コンニチハ!!
前回、YouTubeに動画を公開する手順をご紹介しました。
【YouTuber】になりたい!! ←前回の動画
今回は、少しレベルアップして動画に文字を入れる編集の手順をご紹介したいと思います!
動画編集を行うとなると「ハードルが高いなぁ~」「自分では無理かも…」と諦めてしまった事はありませんか?
今回、簡単な操作で動画に文字を入れをして編集することができる
Windows10 の標準搭載アプリの「フォト」の動画編集機能「ビデオエディター」を紹介します!
1. さっそくやってみよう!文字入れ編集
~ 簡単4ステップ ~
① 「ビデオエディター/フォト」を開き方と動画編集の準備
② 動画を分割
③ 文字入れの編集「テロップの作成」
④ テロップを作成した動画を保存
① 【「ビデオエディター/フォト」を開き方と動画編集の準備】の手順
スタートメニューの「ビデオエディター」または「フォト」から、動画編集をすることができます。
スタートメニューを開き「ビデオエディター」または「フォト」をクリックします。
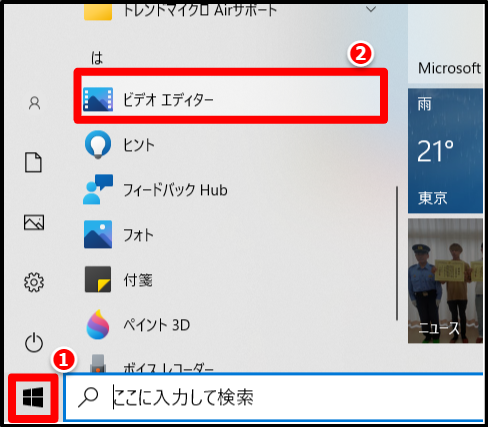
新規に動画を編集する場合は、「新しいビデオプロジェクト」のタイルをクリックするか、
メニューの「新しいビデオ」をクリックし「新しいプロジェクト」をクリックします。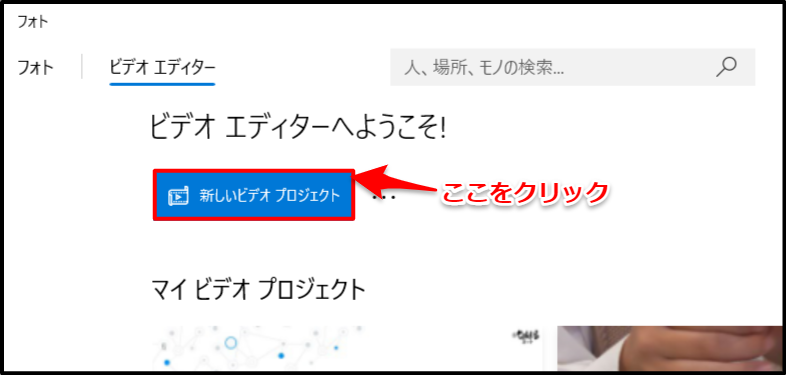
「ビデオの名前の指定」が表示されるので、好きな名前を入力して「OK」をクリックします。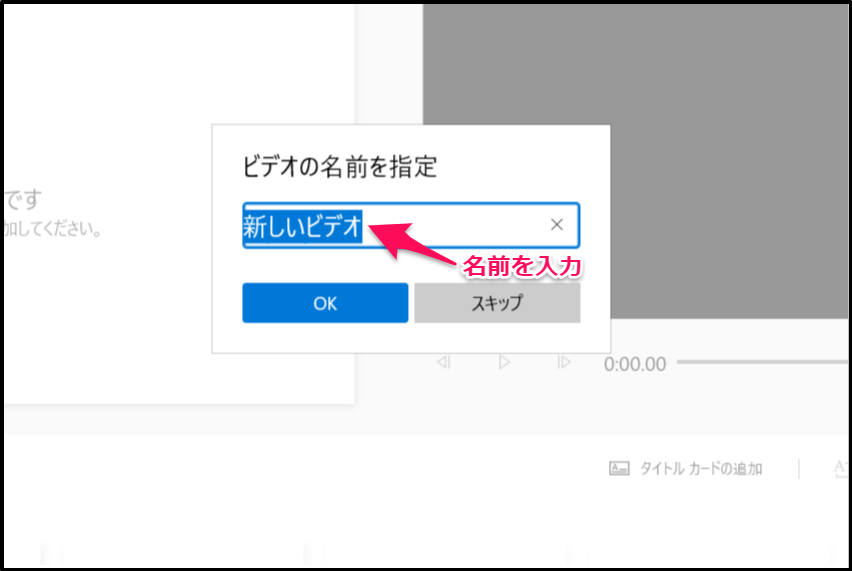
「プロジェクトライブラリ」の「追加」をクリックしたメニューの「このPCから」をクリックすると、
エクスプローラーが表示されるので、目的の動画ファイルをクリックして開きます。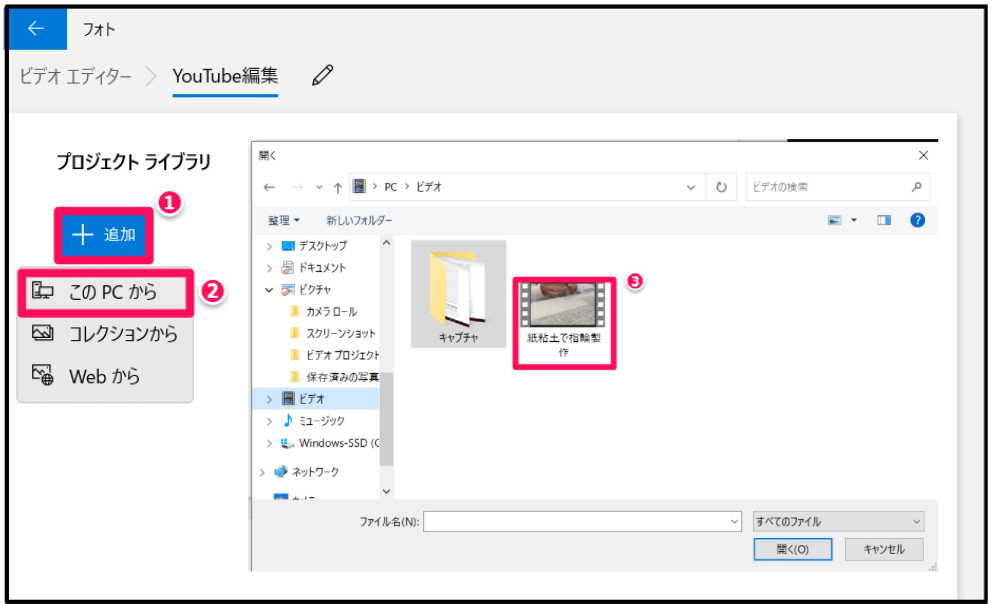
「プロジェクトライブラリ」に表示された動画をクリックしたまま、下のボックスまで移動してコピーします。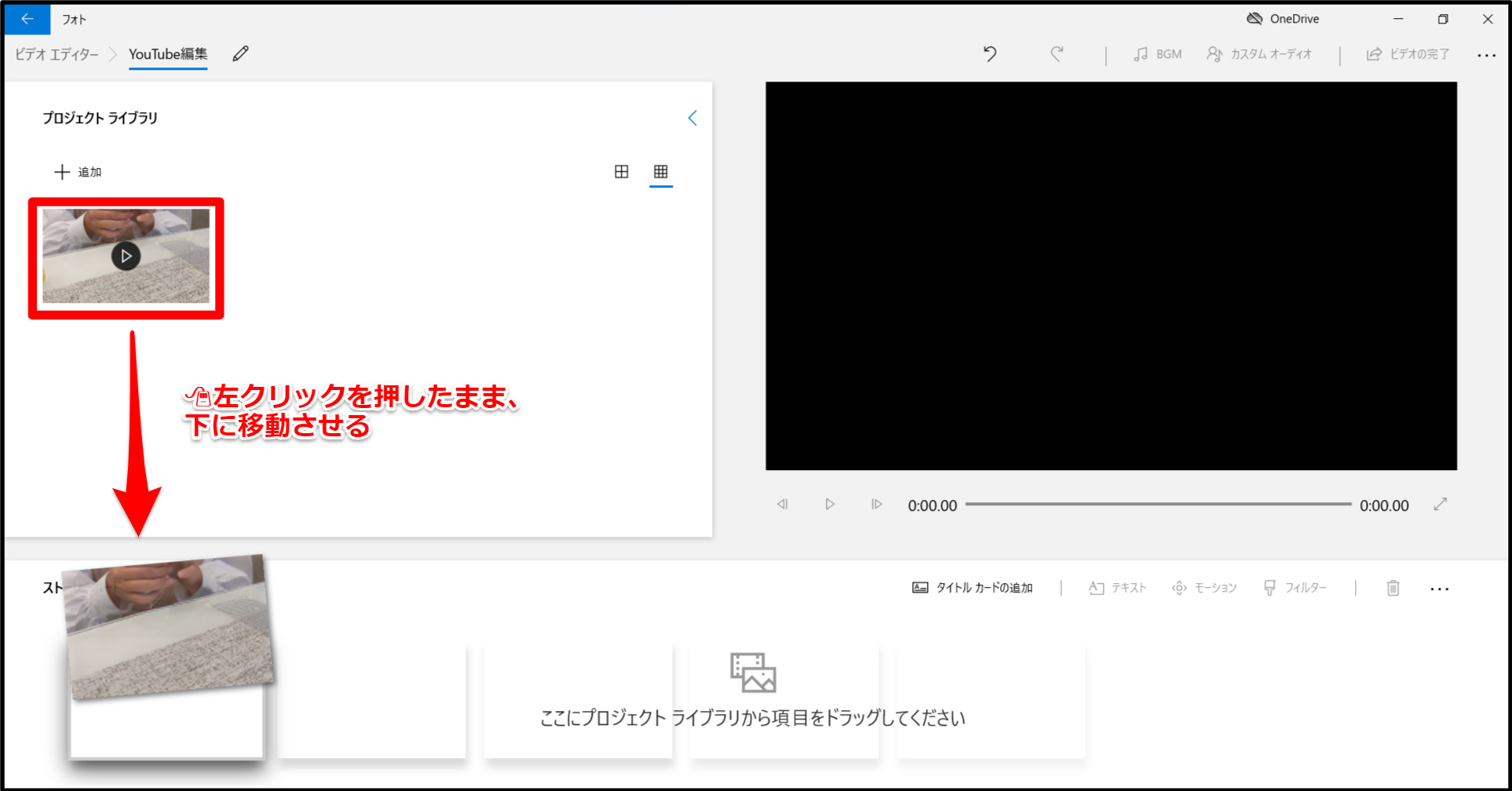
② 【動画を分割】の手順
動画を2つに分割します。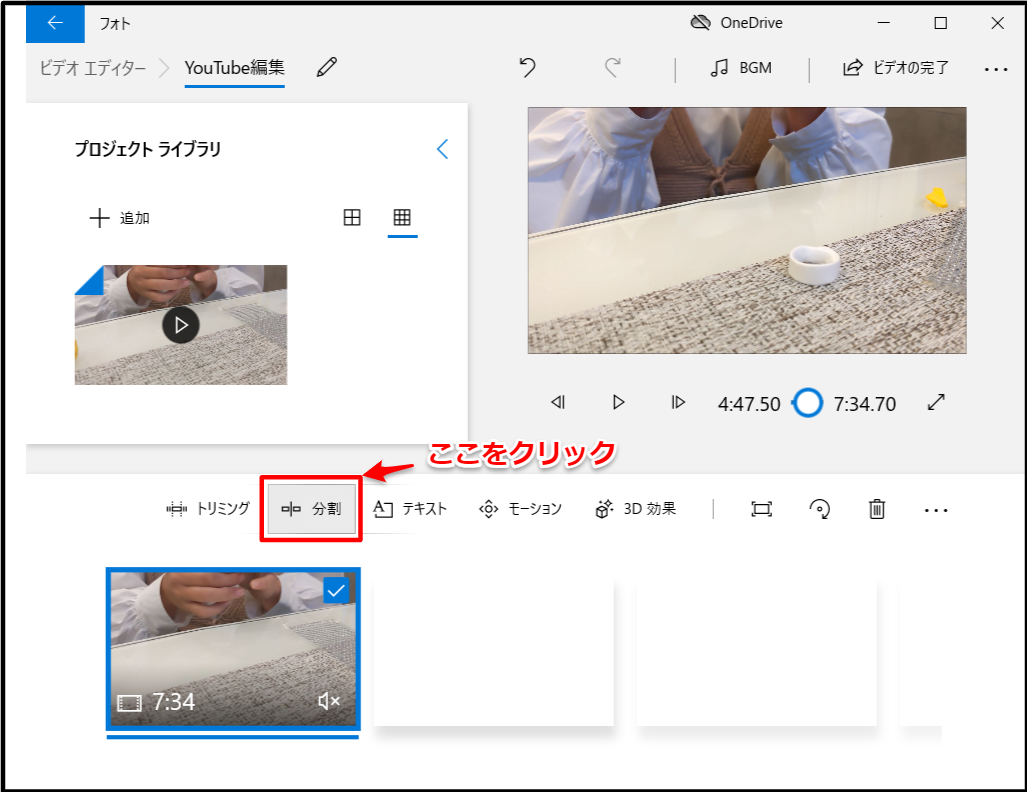
シークを分割したい時間に合わせて、「完了」をクリック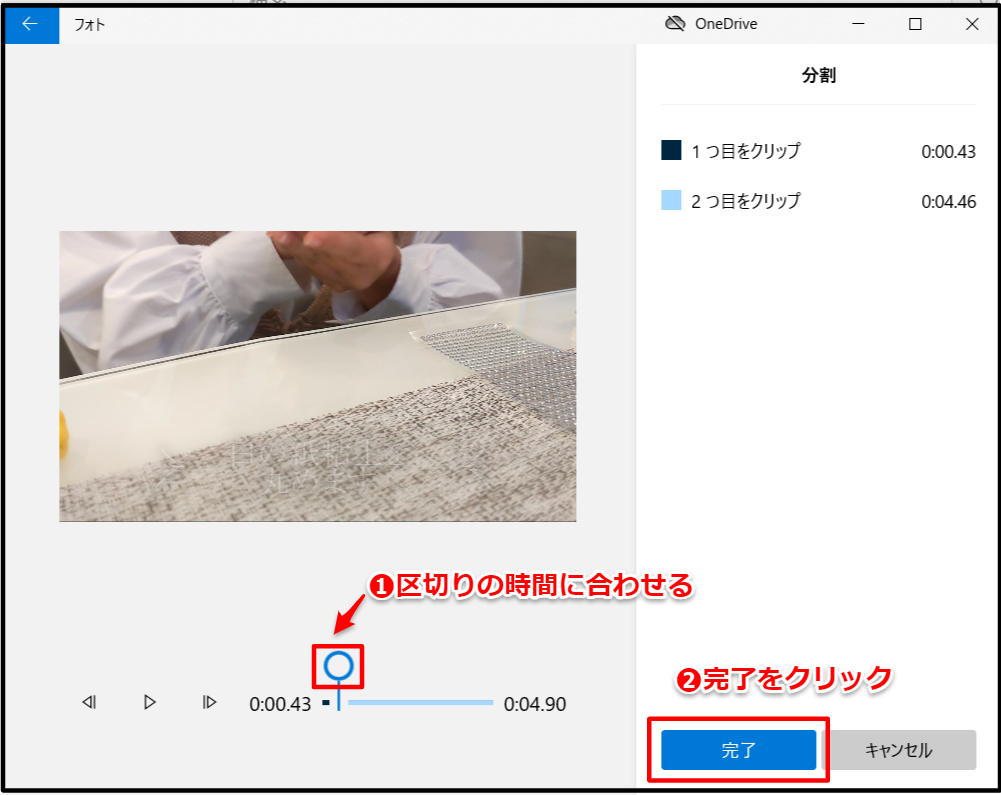
動画が2つに分割されます。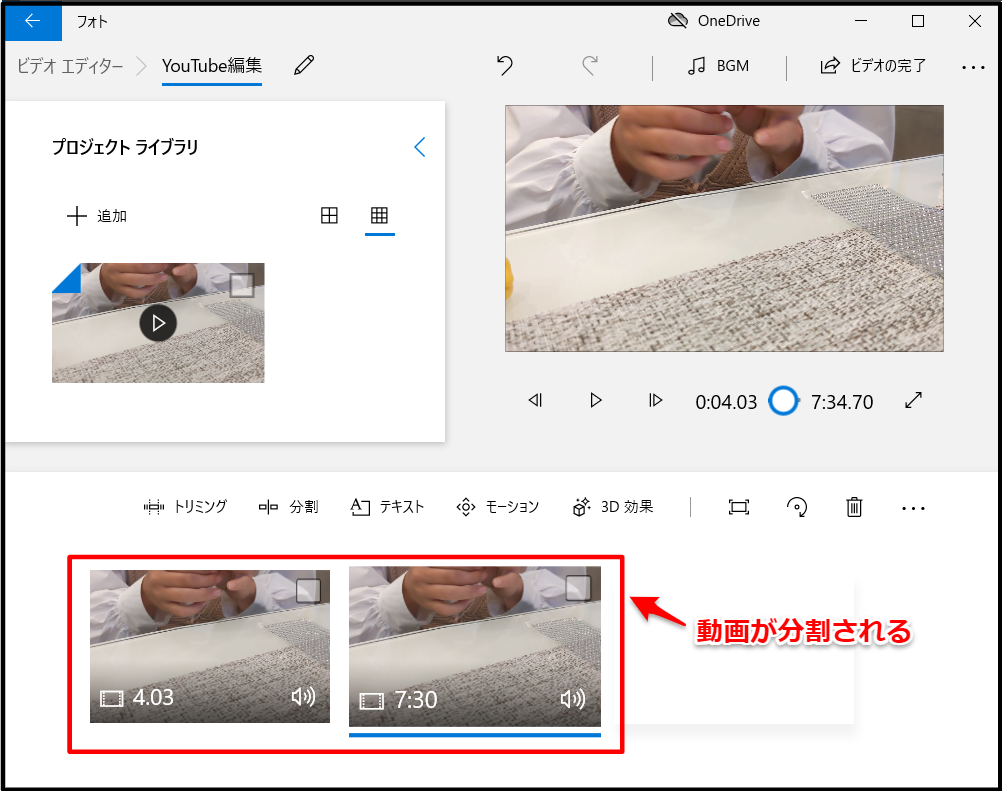
同じ手順でいくつも分割できます。
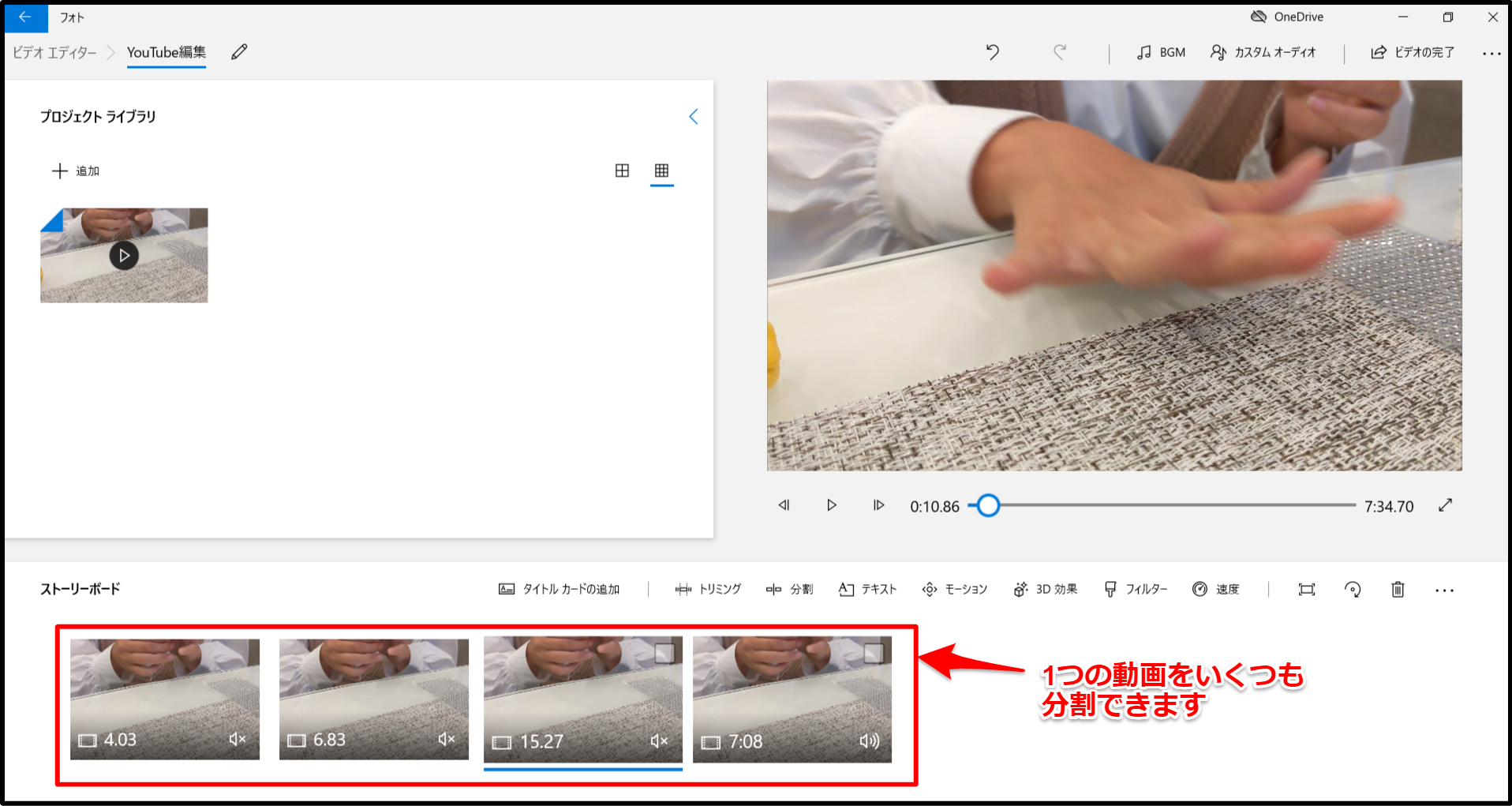
③ 【文字入れの編集「テロップの作成」】の手順
動画サムネイルの(□) をクリックして選択状態にし「テキスト」をクリックします。
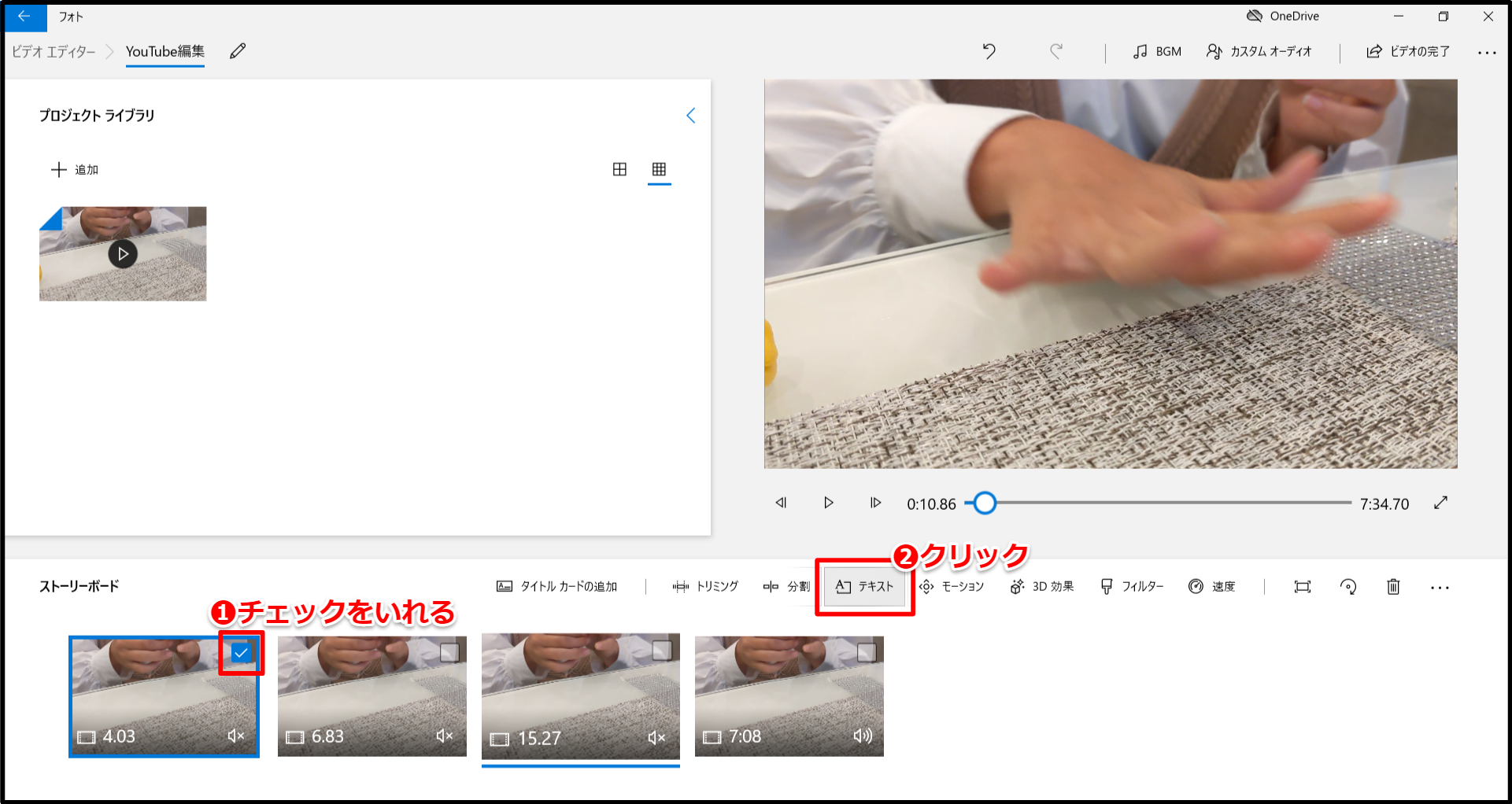
「シーク」をクリックしたまま、文字を入れる場所まで移動します。
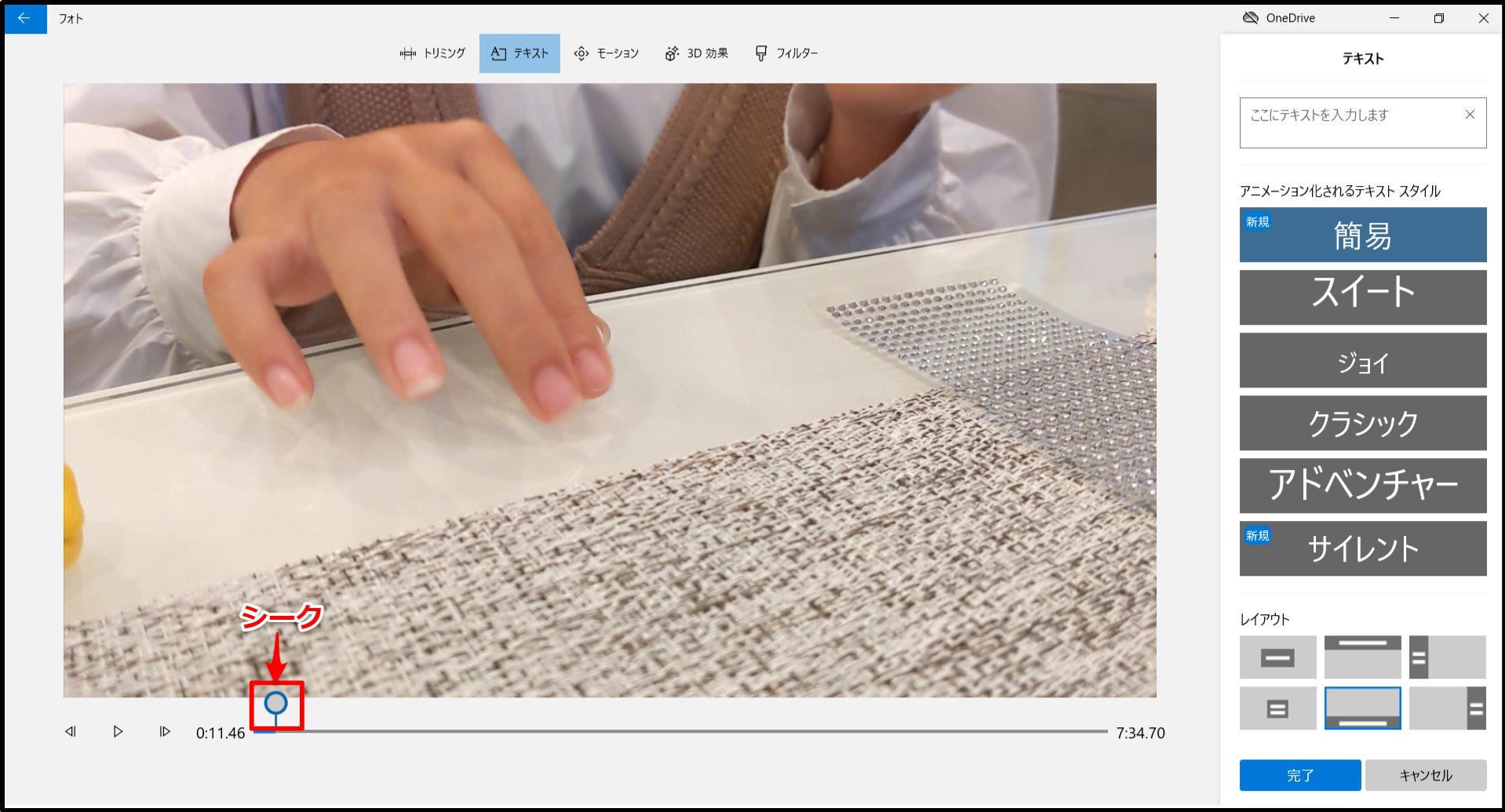
テキストの入力とスタイルを設定
「テキスト ボックス」に文字を入力します。
テキストのスタイルは初期設定の簡易で表示されます。
「テキストス」に表示されてるスタイル名で、文字のデザインが設定できます。
文字が表示される時間を設定
「ノブ」をクリックしたまま(左「開始」右「終了」)を移動して、表示の長さを設定します。
文字の表示位置を設定
「レイアウト」で、文字の表示位置を指定します。デフォルトは下部です、選択されているレイアウト図には青枠が付いています。
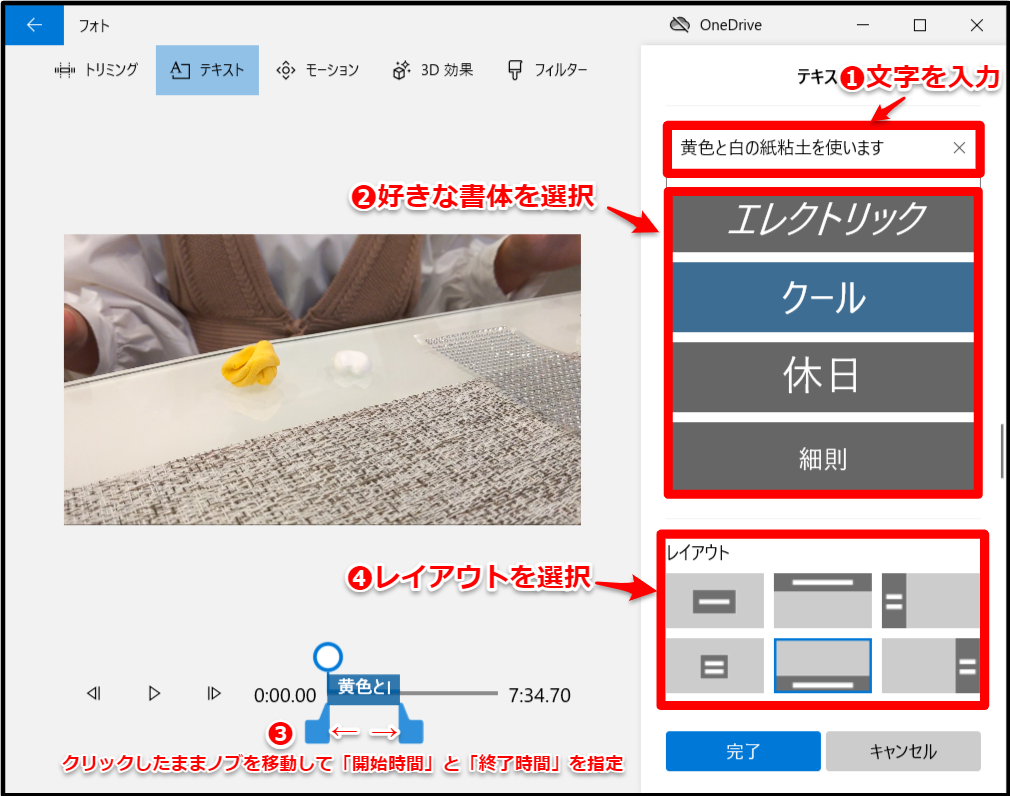
④ 【テロップを作成した動画を保存】の手順
複数の場面で文字入れした場合でも、一つの動画ファイルとして作成保存されます。
「ビデオの完了」をクリックします。
「ビデオの画質」のボックスで、画質を選択して「エクスポート」をクリックします。
※画質の「高」を選択すると、元の画質にもよりますが、サイズがかなり大きくなる場合があります。
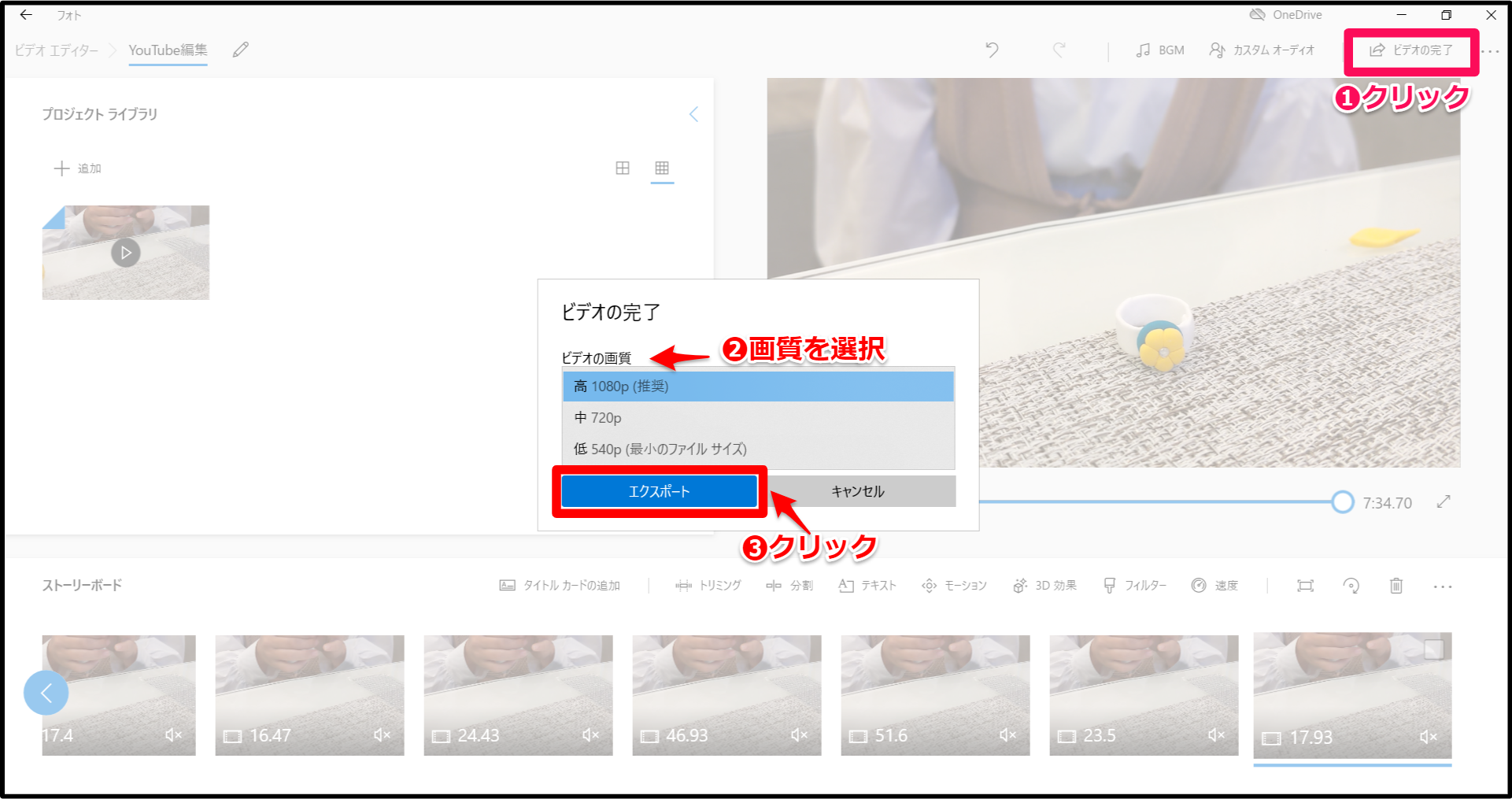
エクスプローラーが開くので、保存先を開き、名前を確認して「エクスポート」をクリックします。
※保存先の初期値はピクチャーフォルダです。
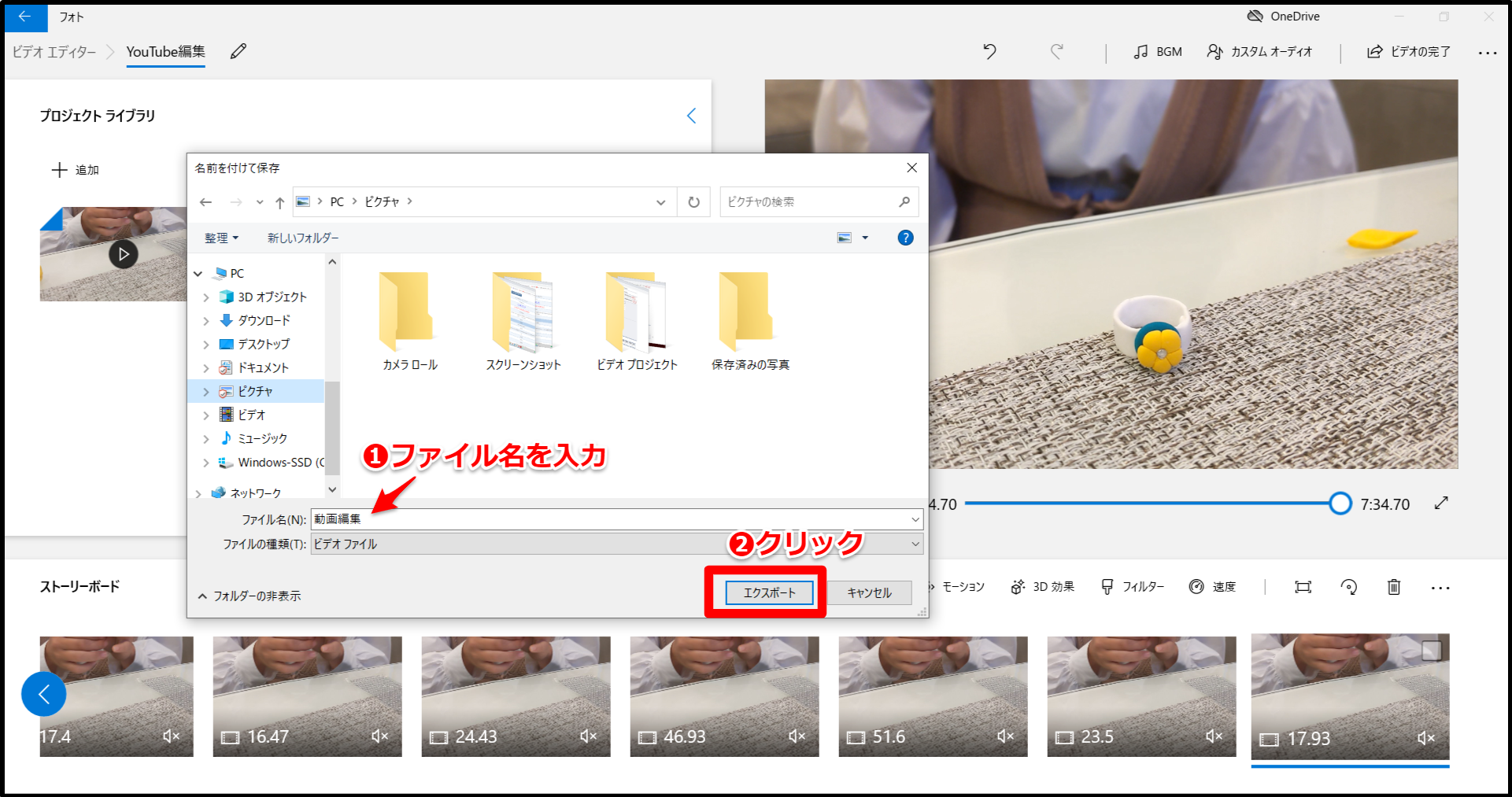
エクスポートが開始されるので、そのまま待ちます。動画の編集状況によってはかなり時間が掛かります。
編集した動画が保存されたら、「フォト」が開き自動再生されます。
これで、動画に文字を入れる編集は完了です。
今回、記事で紹介しています編集した動画をYouTubeにアップしました。
前回の動画と見比べてみてください。
文字が入ると見やすくなってますね!
人気YouTuberの方は、見てもらえる努力をして編集しているんですね!
参考にされるのもいいですね。

- 画面通り、選択していくだけで簡単に動画に文字入れ編集ができます(*^^)v
2. もっとレベルアップしたい!!
-
ここまでくると、音楽も入れたくなってきますね~!
- 音楽を入れたり、効果音を入れてみたり♪
- 違う動画と組み合わせたり…
3. また【第3弾 音楽を挿入してみよう~!!】を乞うご期待♪
- 次回の【第3弾 音楽を挿入してみよう~!!】の投稿は、2022年3月1日を予定しています。

