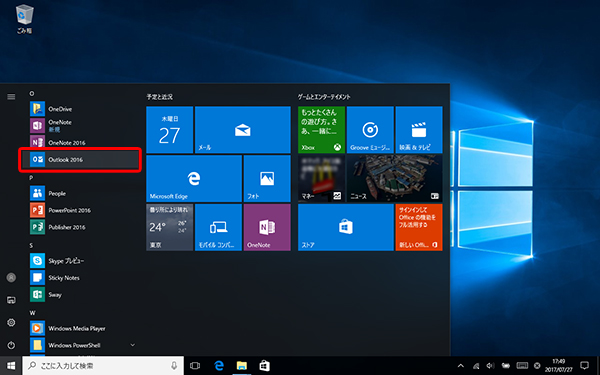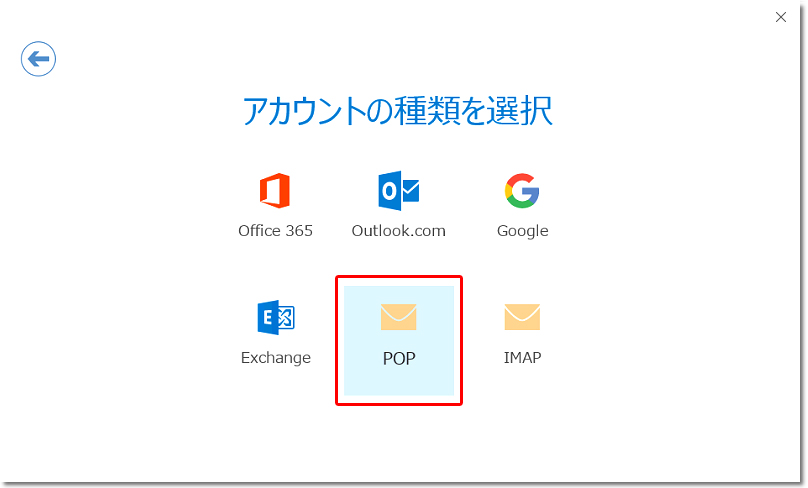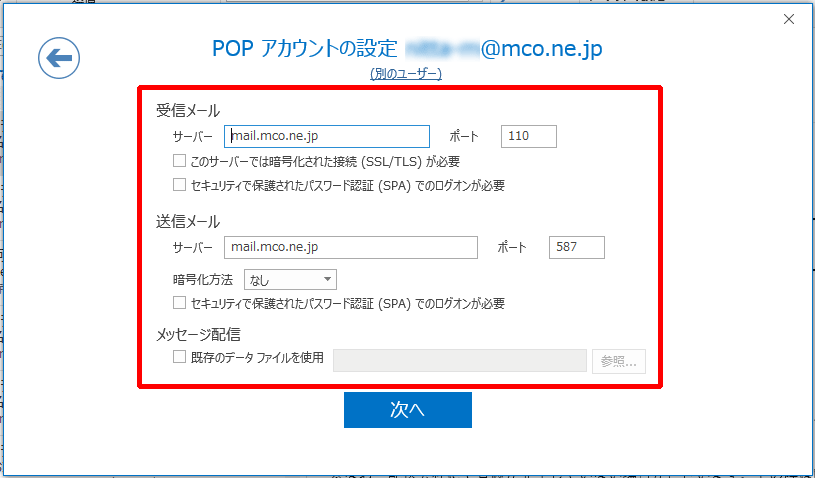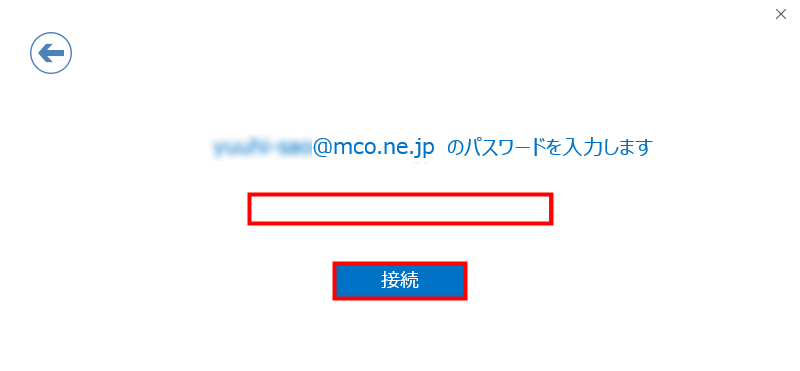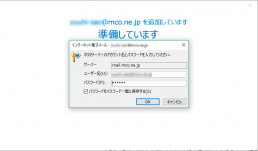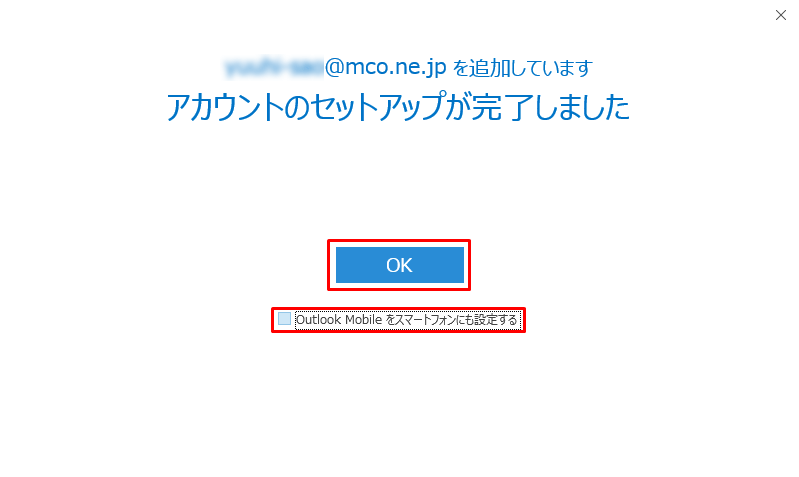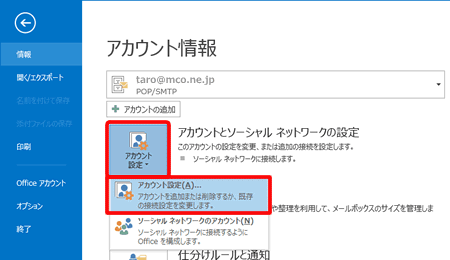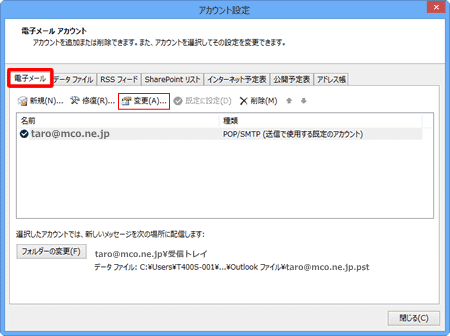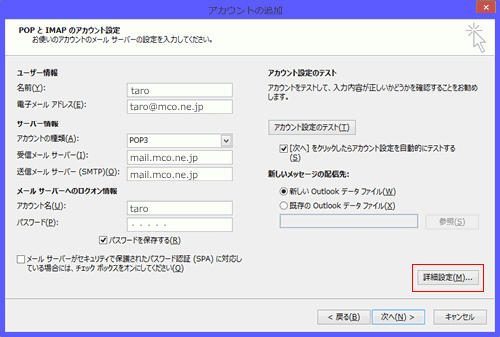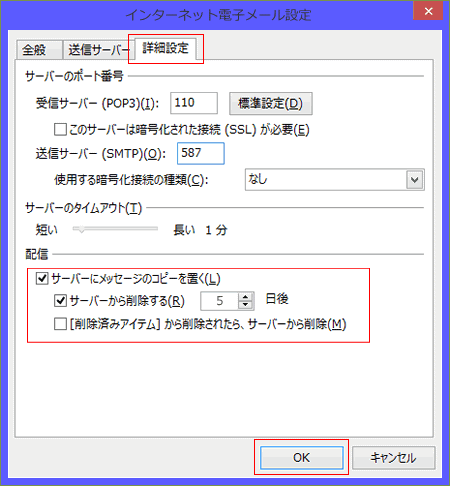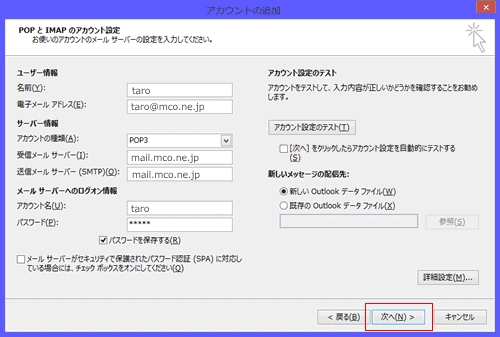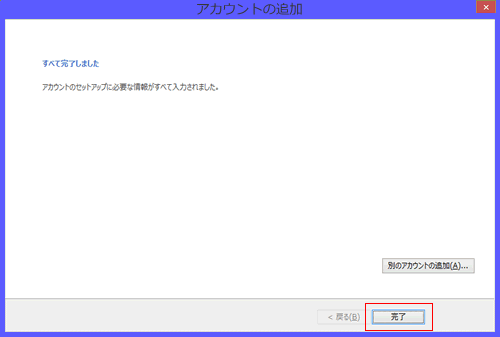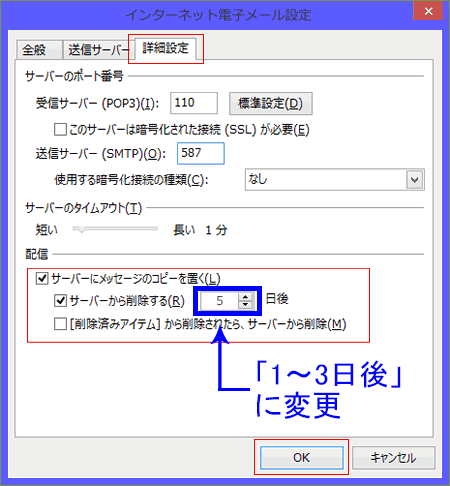はじめに
コンニチハ!!@ちゃんぷるネット・スタッフの島袋です。
お客様のお問合わせで、メール設定についてご質問頂く事が多いのですが、
最近ですと「1つのメールアドレスを複数のパソコンで設定できない?」と
ご質問頂くことがあります。
ビジネスでメールを利用しているお客様にとっては、外出先のノートパソコンでも
メールが届いているか確認することが多いですよね。
今回は「1つのメールアドレスを複数のパソコンで共有する方法と注意点」を
ご紹介したいと思います
※@ちゃんぷるネットのメールアドレス「@mco.ne.jp」を利用しており、「パソコン」での新規メール設定をご紹介します。
スマートフォンでの設定も可能ですが、設定方法が多岐に渡るため説明は省きます。
1.メールソフトを起動します(Microsoft Outlook 2016をご利用の場合)
2.「Outlook へようこそ」が表示されます
① メールアドレスを入力
② 「詳細オプション」クリック
③ 「自分で自分のアカウントを手動で設定」にチェックON
④ 「接続」をクリックします。
3.「アカウントの種類を選択」が表示されますので、「POP」をクリック
4.「POP アカウントの設定」が表示されます。次の各項目を入力し「接続(または)次へ」をクリック
受信メール
サーバー:mail.mco.ne.jp
ポート:110
このサーバーでは暗号化された接続(SSL/TLS)が必要:チェックを外します
セキュリティで保護されたパスワード認証(SPA)でのログオンが必要:チェックを外します
送信メール
サーバー:mail.mco.ne.jp
ポート:587
暗号化方法:なし
セキュリティで保護されたパスワード認証(SPA)でのログオンが必要:チェックを外します
メッセージ配信 既存のデータファイルを使用:チェックを外します
5.メールアドレスのパスワードを入力して「接続」をクリック
「パスワード」 を入力します。
下図の画面が出る場合は、
ユーザー名に「メールアドレスの@より左側」を入力し、「パスワード」を入力します。
【例】taro@mco.ne.jpを利用の場合は、「taro」を入力します。
「パスワードをパスワード一覧に保存する」にチェックを入れて「OK」をクリックしてください。
6.完了画面が表示されます
「Outlook Mobileをスマートフォンにも設定する」のチェックはずして、「OK」をクリックしてください。
7.Outlook 2016のホーム画面が表示されるので、メニューの「ファイル」を選択
8.アカウント情報の「アカウント設定」を選択
9.「電子メール アカウント」の「変更」を選択
10.「POP と IMAP のアカウント設定」の右下にある「詳細設定」を選択
11.インターネット電子メール設定の「詳細設定」を選択
「サーバーにメッセージのコピーを置く」: チェックを入れます。
「サーバーから削除する」: チェックを入れます。日付は5日後にします。
12.「POPとIMAPのアカウント設定」の画面に戻るので、右下の「次へ」を選択
13.「完了」を選択
14.①〜⑬までの設定を、他のパソコンに設定
いままで行った設定を、他のパソコンに設定します。
複数台のパソコンに1つのメールアドレスを設定することによって、受信されたメールが共有されるようになります。
1つのメールアドレスを複数のパソコンで共有する時の注意点
「メールサーバーのパンク」
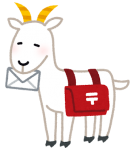
メールのやり取りは、パソコン同士で直接やり取りするわけではありません。
ちゃんぷるマガジンの「電子メール(e-mail)ってどういう仕組み?」でもご紹介したように、
実際は「メールサーバー間でのやり取り」にてメールを送受信しています。
今回⑪番目に行った、「サーバーにメッセージのコピーを置く」を設定したので、
メールサーバーに届いたメールを、サーバーはコピーを作成して各パソコンに共有させます。
しかしメールサーバーにも容量が限られています。
メールのコピーをした際に、サーバーの容量を超えてしまうと、
郵便ポストに手紙が大量に溢れて、手紙をポストに投函できないように、
サーバーからメールがパンク(溢れて)してしまい、メールが届かなくなってしまいます。
対策としては、⑪番目に行った、「サーバーにメッセージのコピーを置く」の下の、
「サーバーから削除する」の日付を「1〜3日後」に変更しましょう。
これでメールサーバーのパンクをある程度、防ぐことが出来ます。
さいごに
これで外出先のノートパソコンや複数のパソコンで、受信されたメールを確認することが出来ますね!
メールを共有する方法は、他にもメール転送機能もあるのですが、それは次の機会にご紹介したいと思います。
ご講読いただき有難うございました!