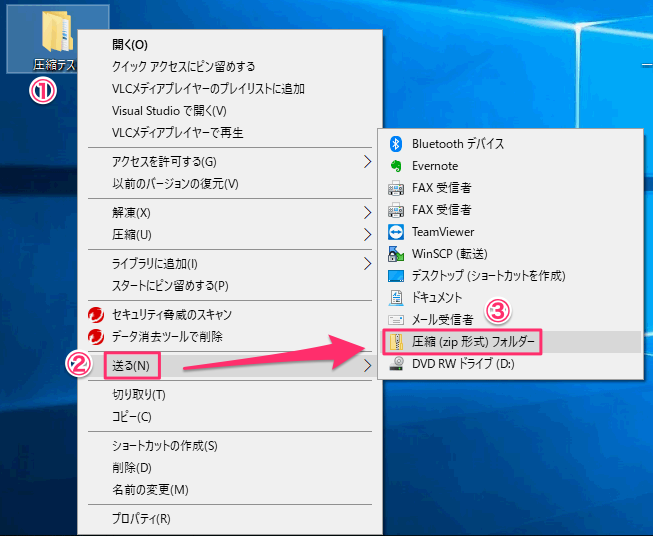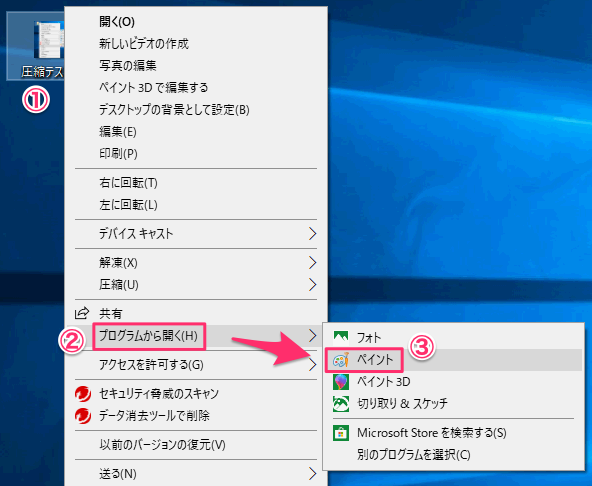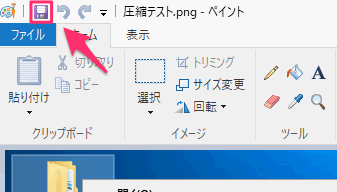はじめに
コンニチハ!!
お客様のお問合わせで、「メールが送れない!なんで?」とご質問を頂く事が多くあります。
原因の1つに「添付データ容量が大きいためメールが送れない」場合があります。
急いでデータを送りたいのに、メールが送れないと仕事に支障をきたす場合も。。。
今回は「添付データ容量が大きいためメールが送れない場合」の対処方法を3つご紹介したいと思います。
1.データを圧縮する
2.画像サイズを小さくする
3.Excelに添付されている画像サイズを圧縮する
※今回は@ちゃんぷるネットのメールアドレス「@mco.ne.jp」を利用している方を対象にしております。
またWindows 10・Office 2016での説明画像ですので、ご利用されている画面と違う場合がございます。
ご利用に伴うトラブルは自己責任でお願い致します。
メール1通あたりの容量制限
「@mco.ne.jp」のメール1通あたりの容量制限は、10MBとなっています。
なので添付データも含めて10MBを超えるメールを送ろうとすると、制限に引っかかってしまい送信できない場合があります。
もし添付データ容量が大きいためメールが送れない場合は、
ご紹介する方法でデータ容量を小さくし、メールを送るようにしましょう!
添付データの容量を小さくする方法
データを圧縮する
データを添付する場合、zip形式に圧縮すれば容量をある程度、抑えることが可能です。
画像サイズを小さくする
画像サイズを小さくすることでデータ容量を下げることが出来ます。
カメラで撮った写真をそのまま送ってしまうと、大きな画像サイズになっている場合があります。
もしそこまで画像サイズを必要としない場合は、画像サイズを小さくする事をオススメします。
Excelに添付されている画像サイズを圧縮する
資料作成時に、Excelに画像を挿入して分かりやすく説明したりするのですが、
画像が何枚も添付されていると、すぐに10MBを超えてしまう場合があります。
その場合は、保存時に画像サイズを圧縮する事が可能です。
- 画像サイズを圧縮したいExcelデータを開き、「ファイル」を選択
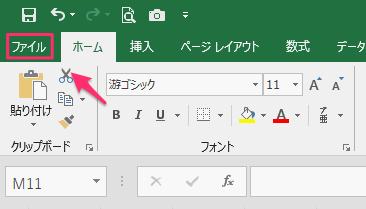
- 「名前を付けて保存」を選択
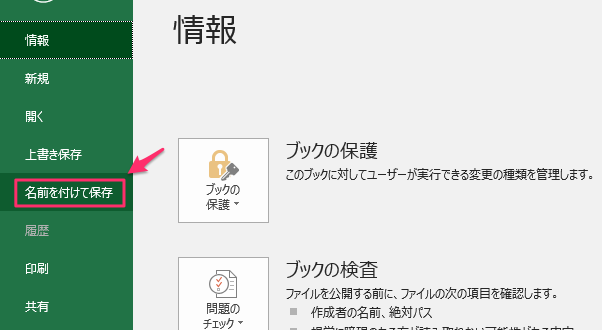
- 「ツール」を選択し、「図の圧縮」を選択
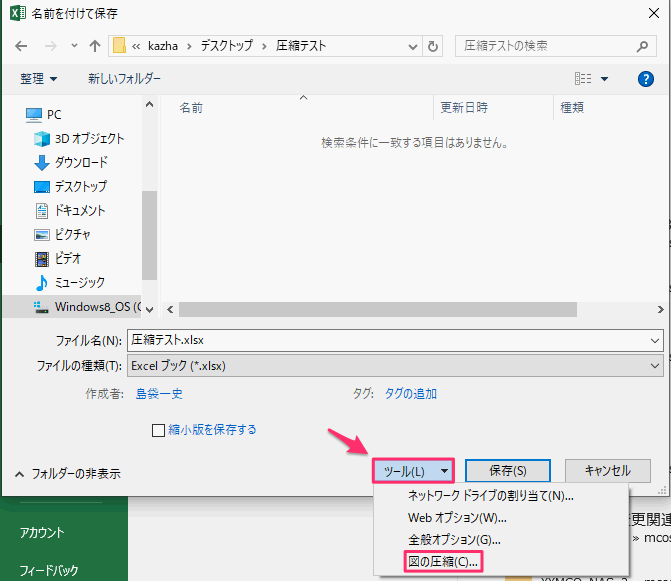
- 「電子メール(96ppi)〜」を選択し、OKを選択
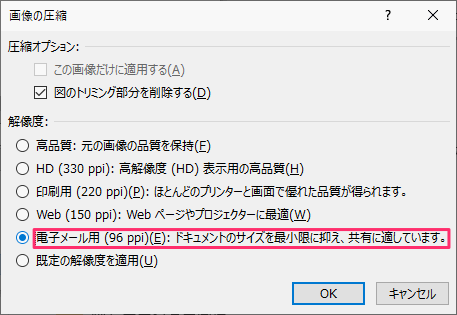
- 「保存」を選択
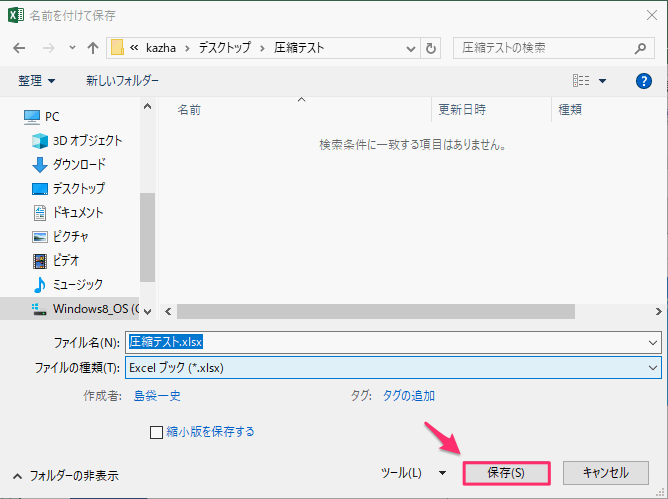
さいごに
これで添付データ容量が大きい事が原因でのメール送信エラーは、ある程度おさえられると思います。
他にもメールが送れない原因の対策もあるのですが、それは次の機会にご紹介したいと思います。
ご講読いただき有難うございました!