PCの買い替えでメールを設定し直す場合や、メールのトラブルで設定を確認したい場合に、
Outlook 2016の新しい設定画面では、
「受信サーバー名」「送信サーバー名」「サーバーのポート番号」などの設定ができないため、
以前のバージョンのOutlookを利用されていた方は、戸惑うかもしれません。
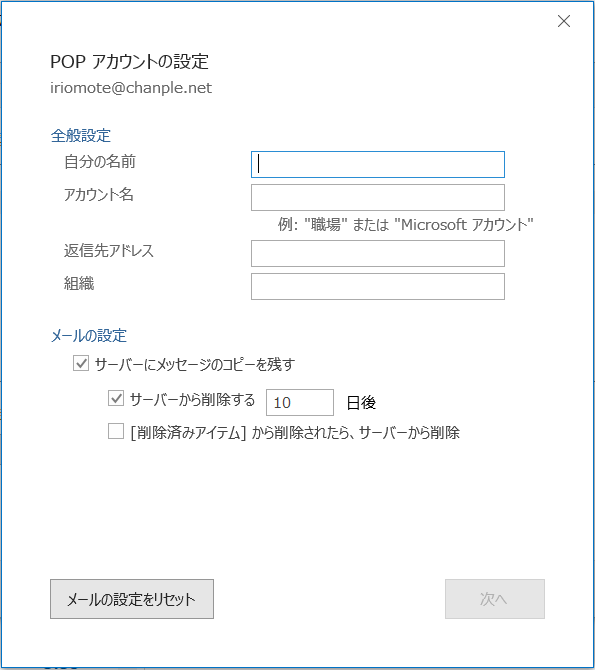
今回は、Outlook 2016の設定済みのアカウントにおいて、
従来の、詳細な設定ができる設定画面の表示方法を紹介します。
※アカウントをまだ設定していない場合は、表示されません。
方法1、コントロールパネルから表示する
まず、コントロールパネルを開きます。
Windows 10の場合は、「スタートメニュー」の「Windows システム ツール」の中にコントロールパネルがあります。
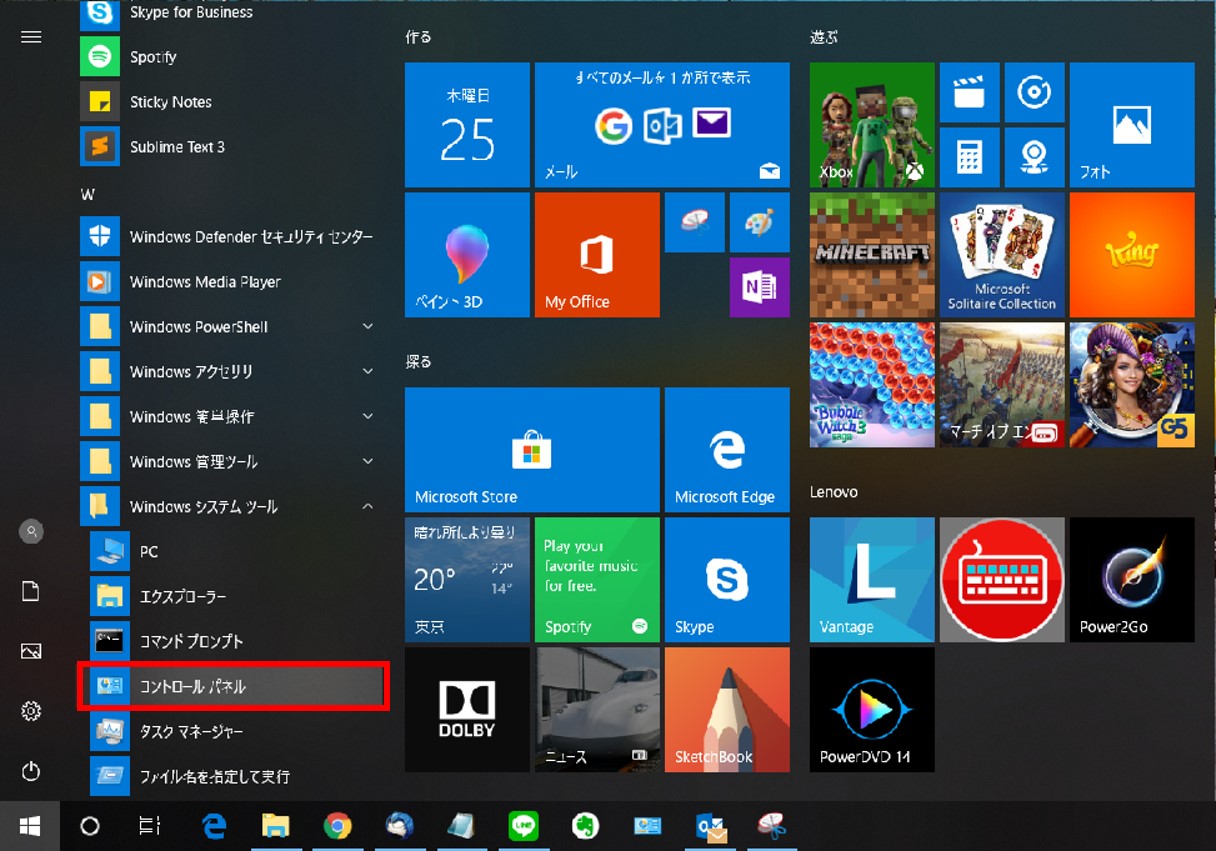
「ユーザー アカウント」をクリック。
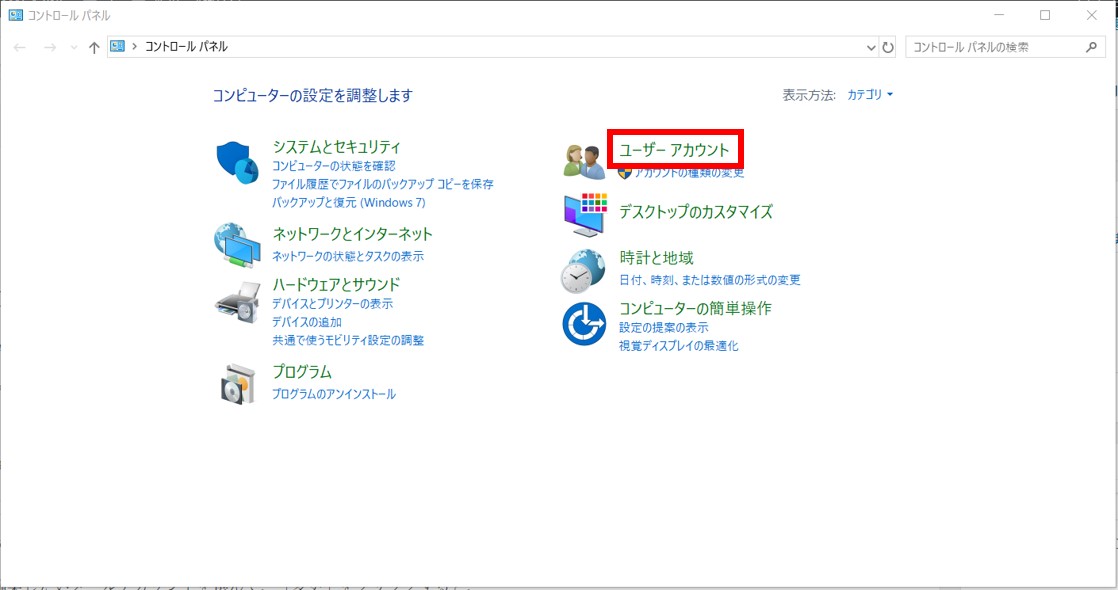
「Mail (Microsoft Outlook 2016)」をクリック。
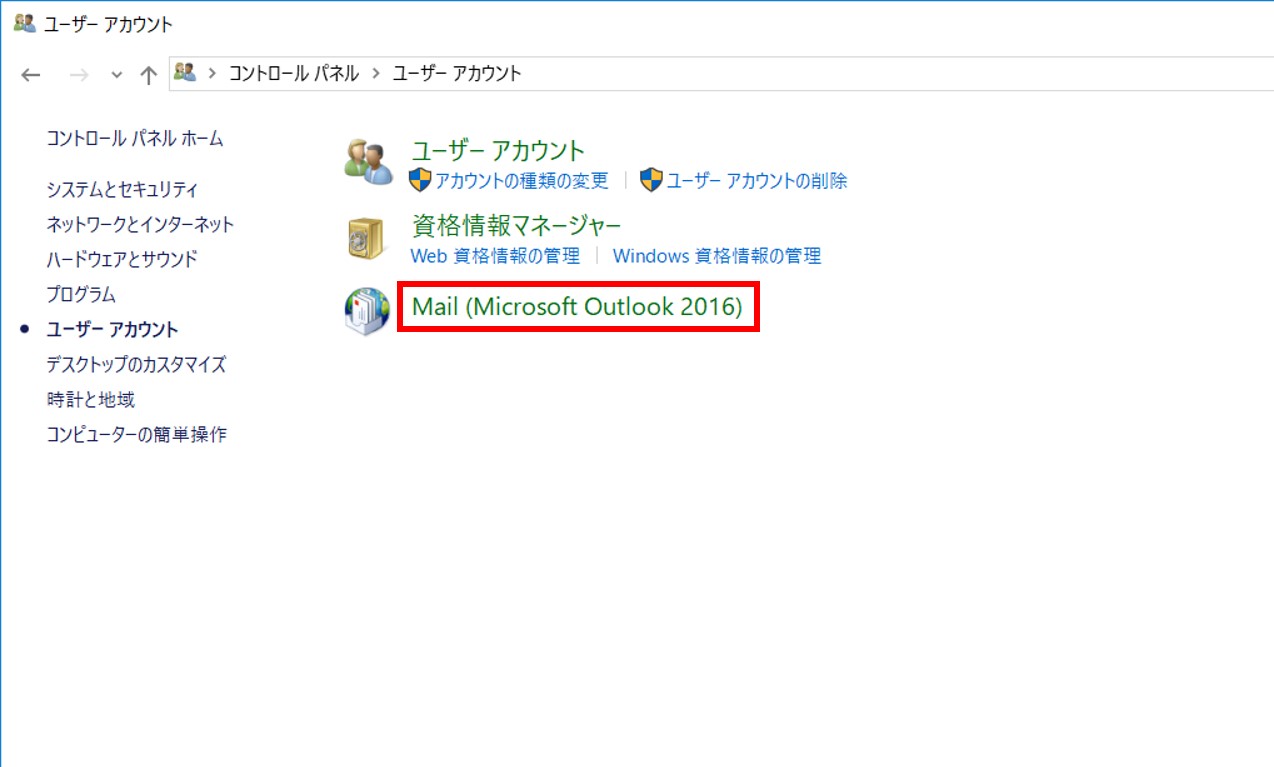
「電子メール アカウント(E)…」をクリック。
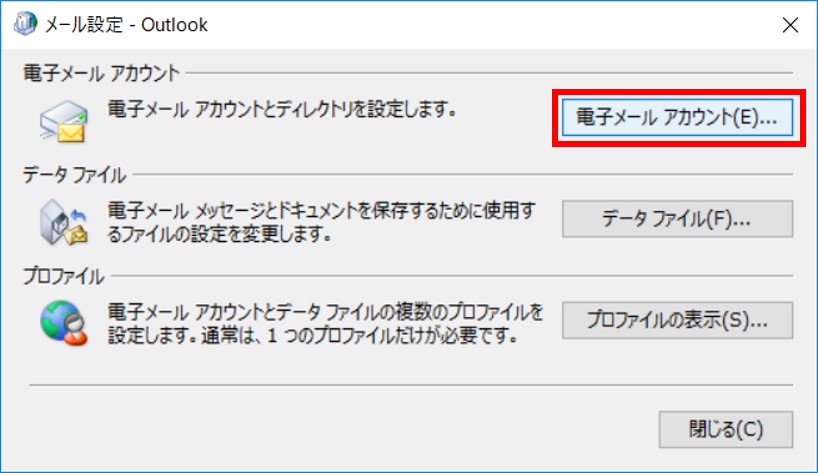
確認、編集したいメールアカウントを選んで、「変更」をクリックすると、従来のアカウント設定画面を表示できます。
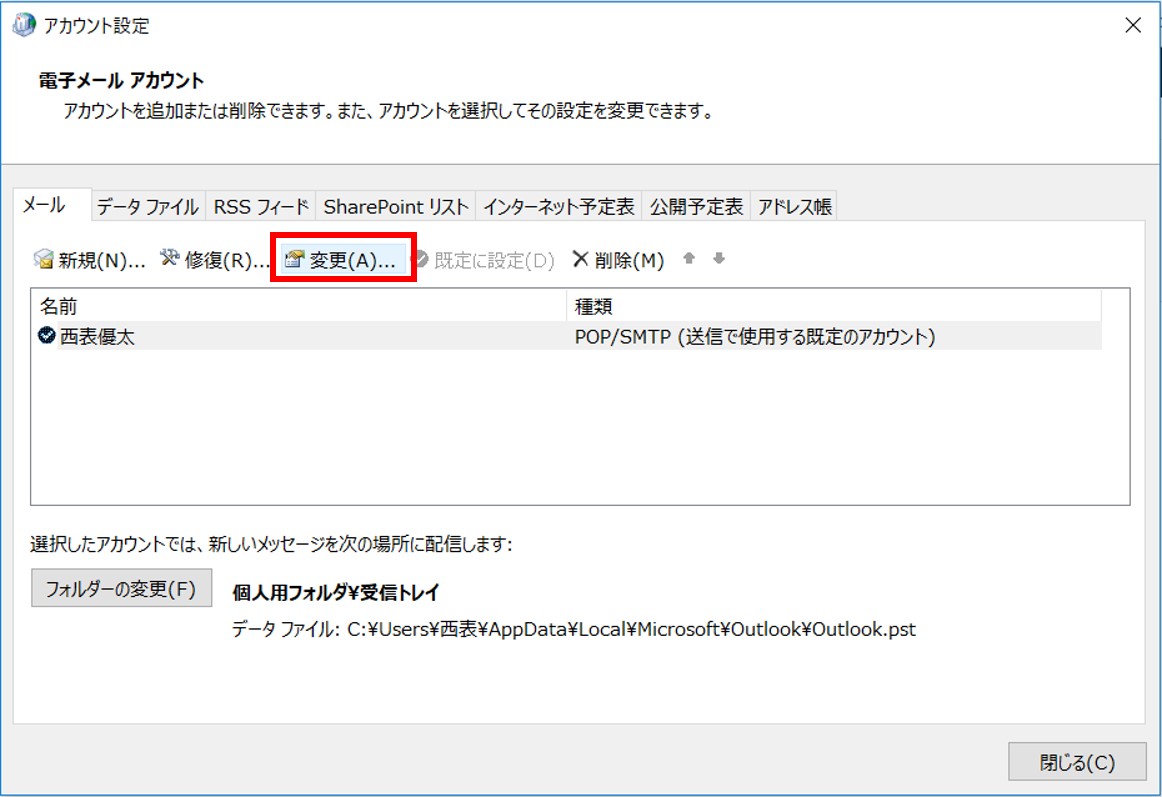
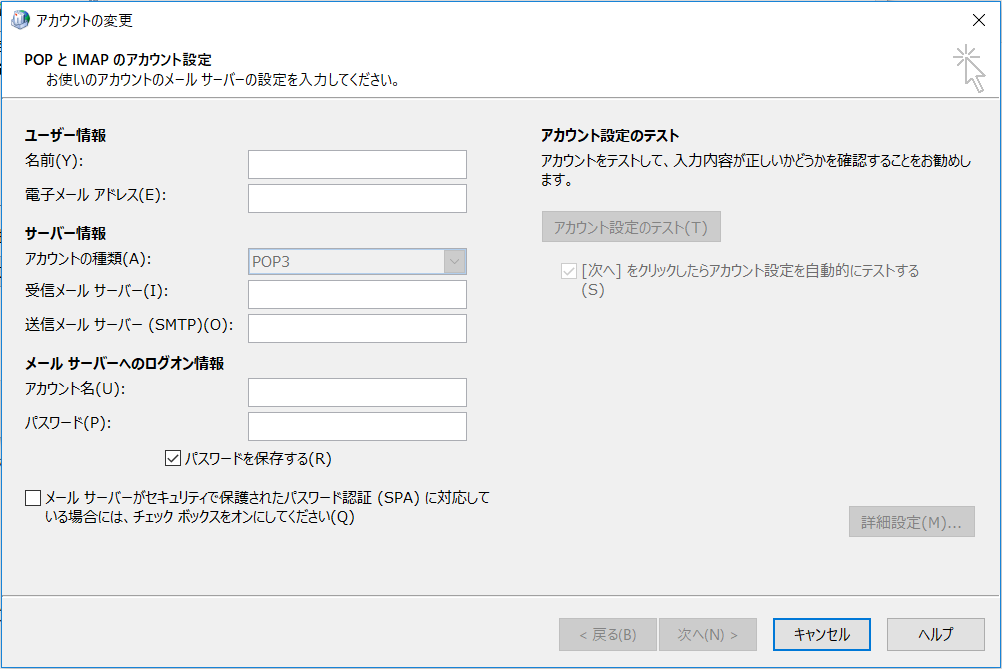
Outlook 2016で、詳細な設定が必要な場合は、以上の方法を試してみて下さい。
ちゃんぷるネットのmco.ne.jpのメールの設定方法を確認したい方は、下記リンクの手順5以降を参照ください。
メール設定状況確認・変更
※リンク先はOutlook 2013用のページです。Outlook 2016用のページは準備中です。
方法2、Outlook 2016の画面から表示する
Outlook 2016の「ファイル」をクリック。
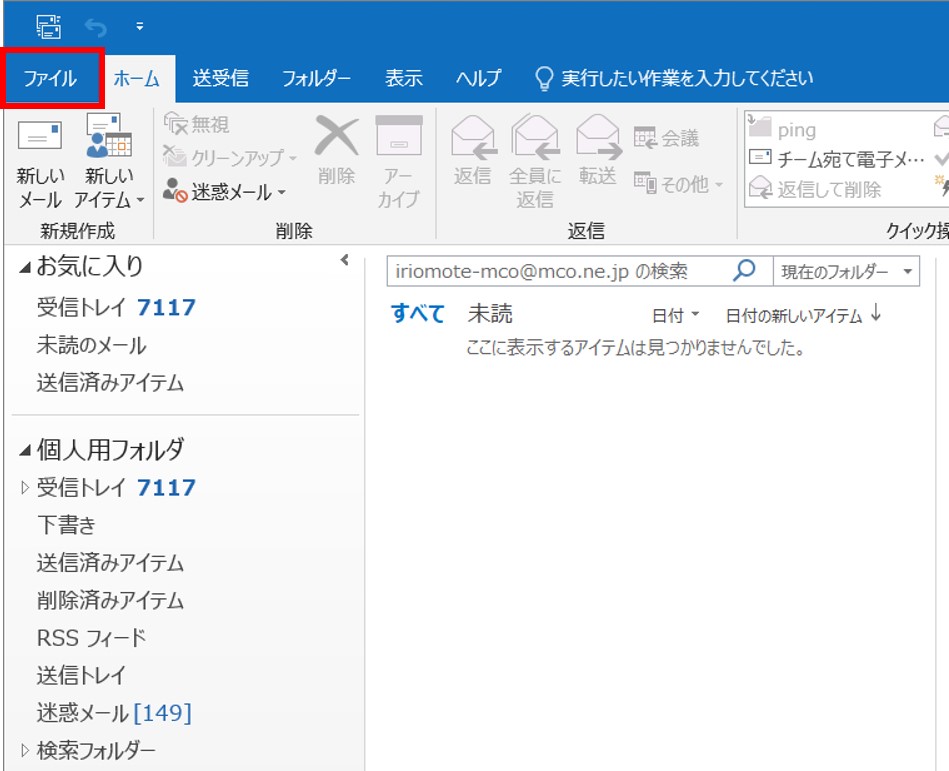
「アカウント設定」をクリックし、「プロファイルの管理」をクリック。
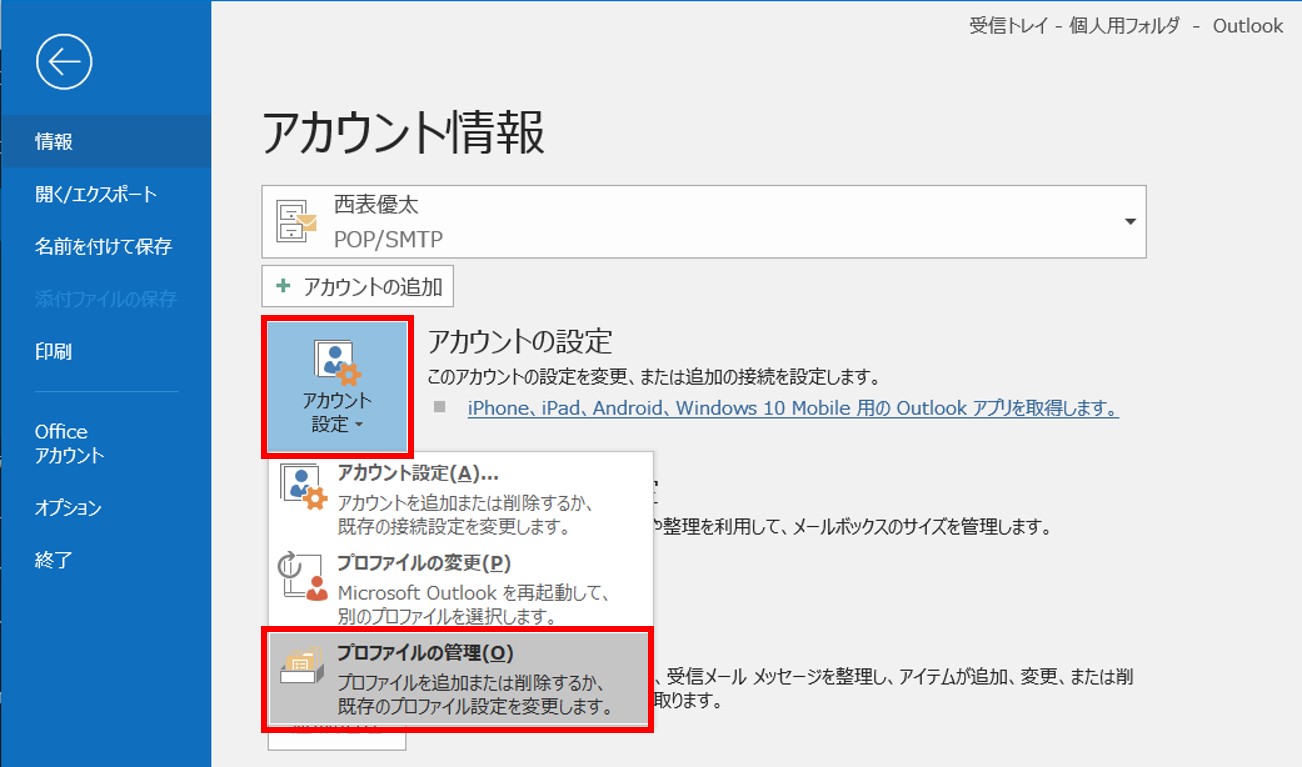
方法1で出てきた画面が表示されるので、先程と同じ手順で、従来のアカウント設定画面を表示することができます。
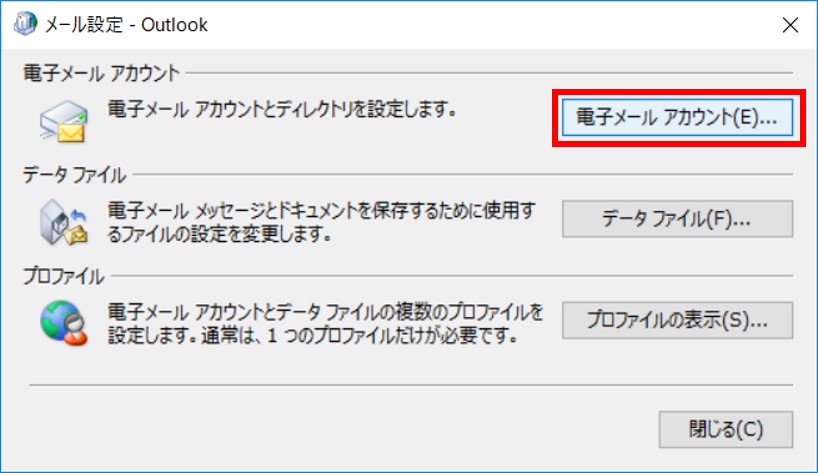
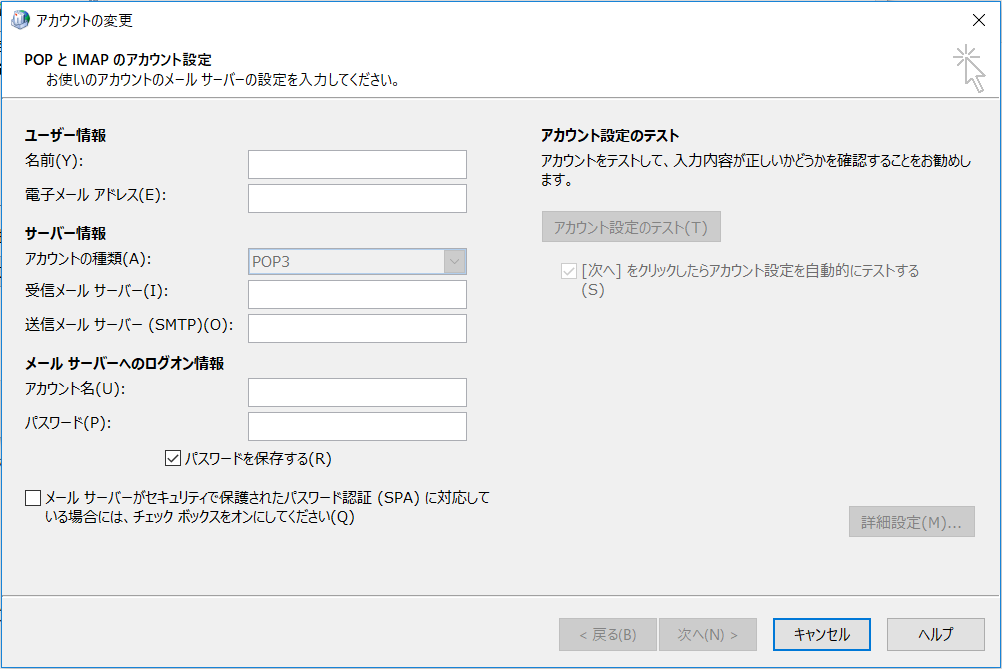
Outlook 2016で、詳細な設定が必要な場合は、以上の方法を試してみて下さい。
ちゃんぷるネットのmco.ne.jpのメールの設定方法を確認したい方は、下記リンクの手順5以降を参照ください。
メール設定状況確認・変更
※リンク先はOutlook 2013用のページです。Outlook 2016用のページは準備中です。

