はじめに・・・・
最近、外出先や自宅でインターネットがどこでもできる環境が整いつつある時代
無線LANをつかって接続している方が多いかと思います。
そこで簡単に無線LANに接続する(アクセスポイント)方法について
そのポイントを知っていれば、いざという時に役立ちますので覚えてくと便利です。
- Wi-Fi対応の無線LANアクセスポイント(ルーター)の親機を購入したら、Wi-Fiの子機(スマートフォンやパソコン・タブレット)端末でWi-Fiの設定が必要となります。
Wi-Fiの子機端末は無線LANを経由して接続しますが、その際、アクセスポイントが複数ある場合、いったいどのアクセスポイントに接続するべき なのかがわかりません。そこで、新規接続する際にSSID※によってアクセスポイントを識別し、暗号化キー(パスワード)などでログインして接続する必要があります。※SSIDとは・・・・
SSIDとは、アクセスポイント(Wi-Fi・無線LAN)の識別名。混信を避けるために付けられる名前で、最大32文字までの英数字を任意に設定できる。(IT用語辞典から引用)注意:公衆・公共が提供しているWi-Fiスポットなどは接続とは別にIDやパスワードが必要な場合もあります
- 最近では、市販されているWi-Fi対応の無線LANアクセスポイントには初期でSSIDと
暗号化キー(パスワード)が最初から登録されて本体に記載しているものが主流になっています。
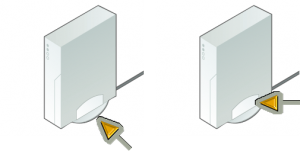
(本体の側面や底面に記載されている場合が多いです)
実際に接続してみましょう
一般的な簡易接続方法を下記に記載してますので参考にしてください。
詳しい接続方法については無線LANアクセスポイント(ルーター)や
Wi-Fiの子機(スマートフォンやパソコン・タブレット)端末の取り扱い説明書をご覧ください。
また、@ちゃんぷるネットのサポートページも参考にしてください。
<http://www.mco.ne.jp/tech/support/connect-support>
windows7の接続について
- SSIDを確認して接続をクリックしてください
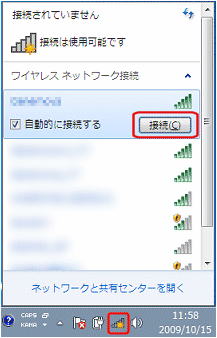
- 「セキュリティー キー」を聞いてくるので、暗号化キー(KEY)を入力します
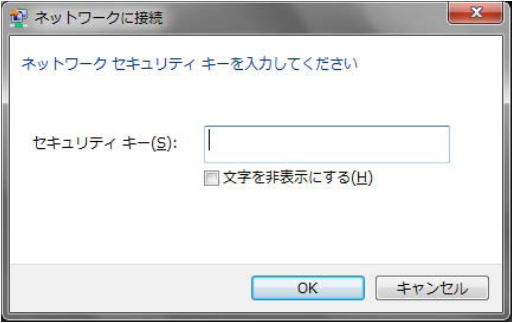
これで、設定完了です。
iPadの接続について
- ホーム画面から「設定」をタップします。「Wi-Fi」設定画面を表示し、「Wi-Fi」をオンにします。
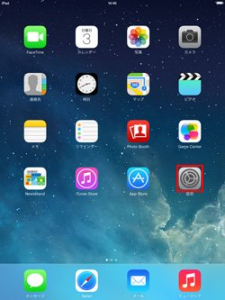
ホーム画面で「設定」をタップします
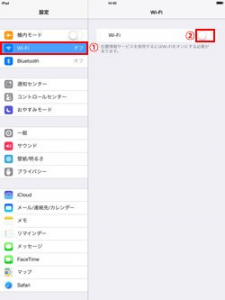 「Wi-Fi」を選択し、Wi-Fiをオンにします
「Wi-Fi」を選択し、Wi-Fiをオンにします
- 接続したいWi-Fiネットワークを選択する
Wi-Fi機能を『オン』にすると、「ネットワークを選択…」欄に接続できるSSIDの一覧が表示されます。接続したいSSIDをタップして選択します。
パスワード入力画面が表示されるので、暗号化キー(KEY)を入力し、「接続」をタップします。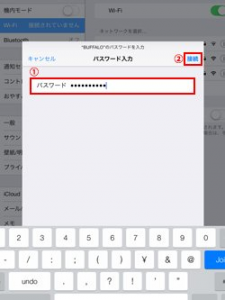 「パスワード」を入力し、「接続」をタップします
「パスワード」を入力し、「接続」をタップします
これで、設定完了です。

